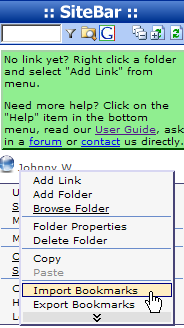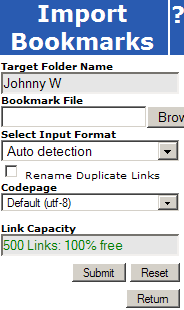Importing Your Bookmarks
Importing your existing bookmarks to your Sitebar account is
easy. SiteBar can import bookmarks in a variety of formats. In general
you need to export your bookmarks first and store them in a file. See a
short introduction "How to export Firefox bookmarks"
or "How to export IE favorites"
if you need help with exporting links from one of these browsers.
How to import bookmarks (or import favorites) to SiteBar
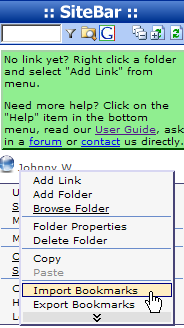 |
|
- You have to be logged in to SiteBar to access and manage
your online bookmarks.
- Right click on a SiteBar folder where you want to import
your bookmarks. A context menu will be displayed.
- Select context menu item Import Bookmarks. An Import Bookmarks
dialog shown below will be displayed.
|
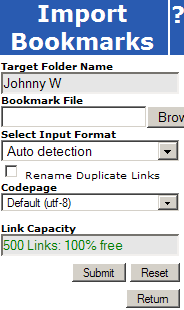 |
|
- Target Folder Name - this field is read only, you
can verify which folder your bookmarks will be imported into.
- Bookmark File - browse for the file containing the
bookmarks you have exported from your browser earlier.
- Select Input Format - SiteBar knows how to import
bookmarks from various formats. In most cases should Auto
detection work just fine.
- Rename Duplicate Links - leave this check box empty to skip
duplicate bookmark names while importing.
- Codepage - in case you don't know which codepage was
used during bookmark export, choose this default option.
- Link Capacity - this field is read only, a maximum number of
allowed links depends on the SiteBar membership you have chosen.
- Press button [Submit].
|
If you need more information, you may use technical SiteBar Help
or visit help forum. Questions and suggestions
related to my.sitebar.org or this
website send directly to the administrators.